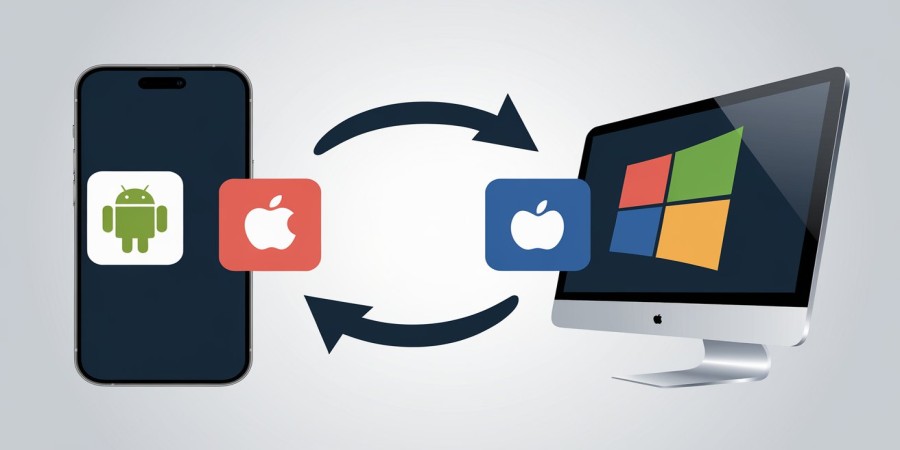
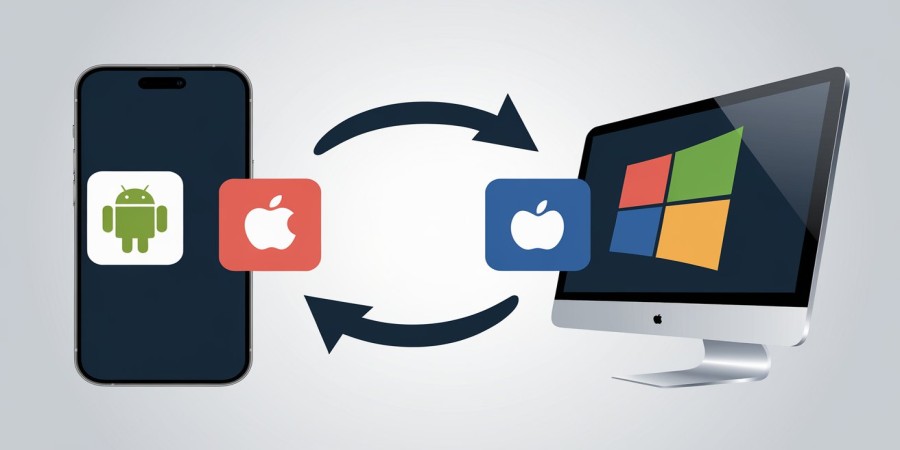
7 Easy & Free Ways to Transfer Files From Phone to Computer (2024)
Have you ever searched for a way to move photos, videos, or documents from your phone to your computer without paying for cloud storage? You're not alone. Whether you're backing up memories or organizing work files, knowing how to transfer files easily can save you time, money, and frustration. Let's explore the best free methods that work in 2024.
1. The USB Cable Method
Sometimes, the simplest solutions are the most effective. Using a USB cable to transfer files is still one of the best options out there. Here’s how you can do it
-
Connect Your Phone: Grab your charging cable and plug your phone into your computer.
-
On Android
- Swipe down from the top of your screen to open the notification panel.
- Look for the option that says "USB for charging" and tap on it.
- Choose "File Transfer" or "MTP" from the list of options.
And just like that, you can easily move your files between devices!
💡Tip: Keep your original USB cable handy – third-party cables sometimes don't support data transfer.
2. Wi-Fi Direct - No Cables Required
When you can't find your cable or want more flexibility, Wi-Fi Direct offers a fantastic alternative
For Android Users
- Install Files by Google
- Open the app and select "Share"
- Choose files to transfer
- On your computer, visit the provided web address
- Download files directly through your browser
For iPhone Users
- Enable AirDrop on your Mac
- Select files to share
- Choose your computer from the AirDrop menu
- Accept the transfer on your computer
💭 Did You Know? Wi-Fi Direct can transfer files at speeds up to 250Mbps – much faster than Bluetooth!
3. Free Cloud Storage Solutions
While we're focusing on completely free methods, strategic use of free cloud storage tiers can be incredibly effective
Google Drive
- 15GB free storage
- Automatic photo backup
- Cross-platform compatibility
- Instant accessibility
OneDrive
- 5GB free storage
- Integration with Windows
- Automatic camera roll backup
- File sharing capabilities
Dropbox
- 2GB free storage
- Simple drag-and-drop interface
- Excellent synchronization
- Available on all platforms
💡Use multiple free cloud services to maximize your storage space without paying a dime.
4. The Bluetooth Option
While not the fastest method, Bluetooth works universally across devices
- Enable Bluetooth on both devices
- Pair your phone and computer
- Select files to share
- Choose your computer as the destination
- Accept the incoming files on your computer
📌 Best suited for smaller files under 25MB due to transfer speed limitations.
5. FTP Servers
For tech-savvy users, setting up an FTP server provides ultimate control
- Install an FTP server app on your phone
- Connect both devices to the same Wi-Fi network
- Note the IP address shown in the app
- Enter the address in your computer's file explorer
- Transfer files freely between devices
Popular Apps
- WiFi FTP Server
- AndFTP
- FTP Server Ultimate
💡Save the FTP address as a bookmark for faster access next time.
6. Local Network Sharing
Transform your home network into a file-sharing hub
Windows
- Enable network sharing
- Connect both devices to the same network
- Use Windows File Explorer to access shared folders
- Transfer files seamlessly
Mac/iPhone
- Enable file sharing in System Preferences
- Connect to shared folders via Finder
- Move files between devices effortlessly
💡Secure your network to protect shared files from unauthorized access.
7. Dedicated File Transfer Apps
Several free apps specialize in quick file transfers
Purple Files
- Fast transfer speeds
- No size limitations
- Works across platforms
- No registration needed
Send Anywhere
- Simple six-digit code system
- End-to-end encryption
- No registration needed
- Cross-platform support
Snapdrop
- Web-based solution
- No app installation required
- Works like AirDrop
- Platform independent
Troubleshooting Common Issues
Can't see your phone on your computer?
- Check USB debugging settings
- Try a different USB port
- Restart both devices
- Update device drivers
Files won't transfer?
- Clear cache on transfer apps
- Check available storage space
- Verify file permissions
- Try a different transfer method
Security Best Practices
While transferring files
- Use encrypted connections when possible
- Avoid public Wi-Fi for sensitive data
- Keep apps updated
- Scan files for malware after transfer
Choosing the Right Method
Consider these factors
- File size
- Transfer speed requirements
- Available internet connection
- Technical expertise
- Security needs
Time-Saving Tips
- Organize files before transfer
- Use batch transfers when possible
- Set up automatic backups
- Keep transfer tools updated
- Create shortcuts for frequently used methods
The Future
As wireless technology continues to evolve, we're seeing new transfer methods emerge. Currently in development:
- Ultra-Wideband technology
- Enhanced Bluetooth capabilities
- Improved cross-platform solutions
Final Thoughts
Transferring files between your phone and computer doesn't have to be complicated or expensive. By understanding these free methods, you can choose the one that best fits your needs. Remember to consider factors like file size, transfer speed, and security requirements when selecting your preferred method.
Start with the simplest solution – usually the USB cable method – and explore other options as needed. Keep this guide handy for future reference, and you'll never have to worry about getting your files where they need to go.
Ready to try these methods? Start with the one that best matches your technical comfort level and gradually experiment with others to find your perfect file transfer solution. Happy transferring!
Popular articles
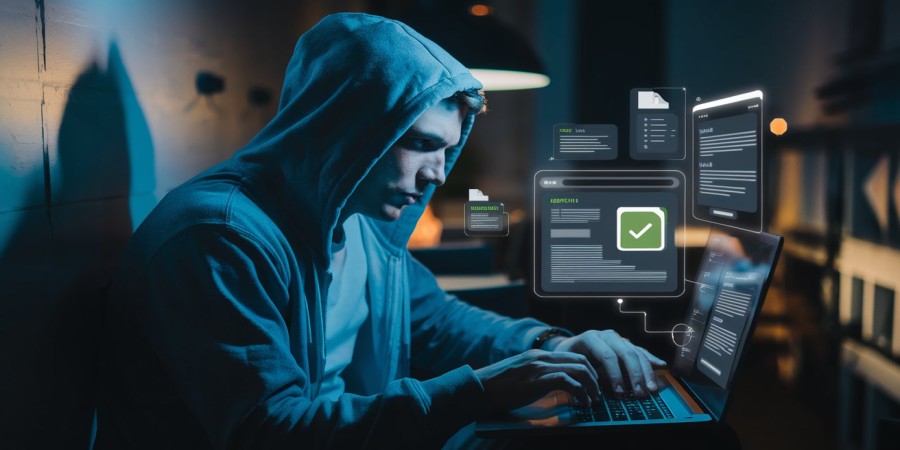
Aug 22, 2024 07:15 AM
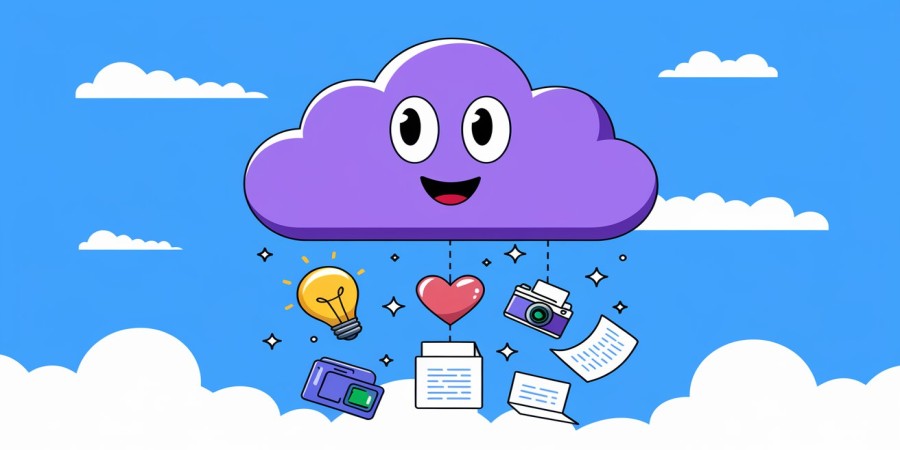
Aug 22, 2024 06:10 AM
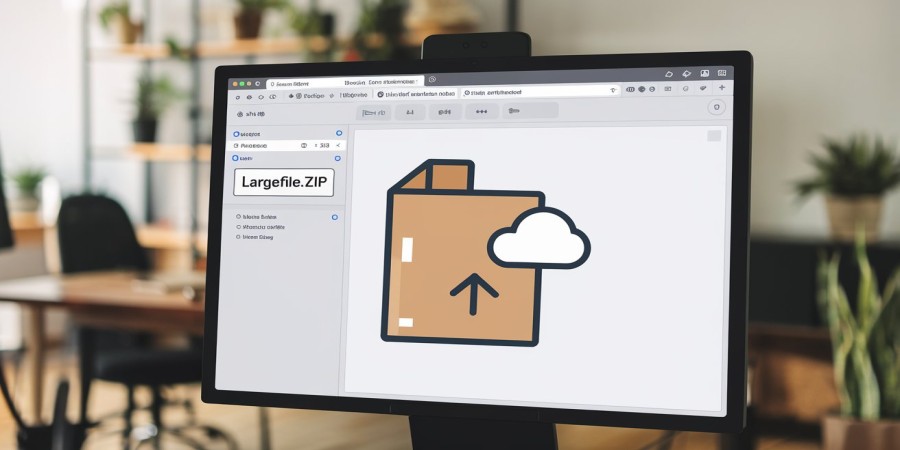
Aug 22, 2024 08:00 AM
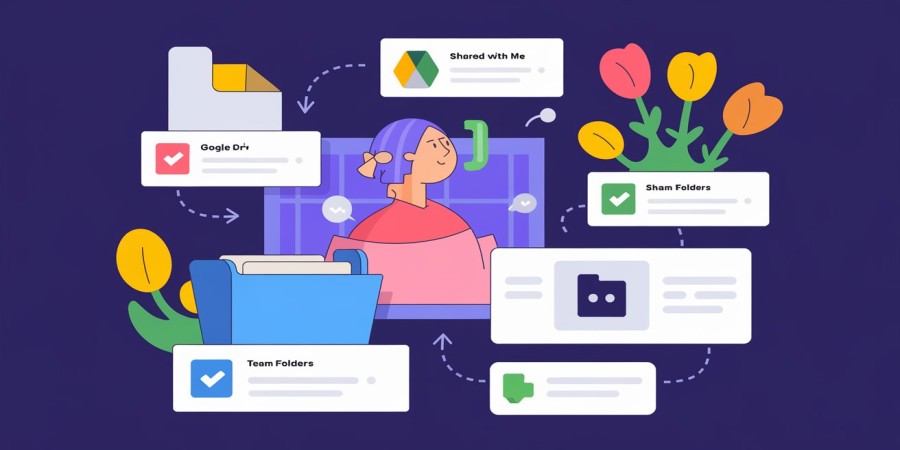
Aug 31, 2024 03:01 AM
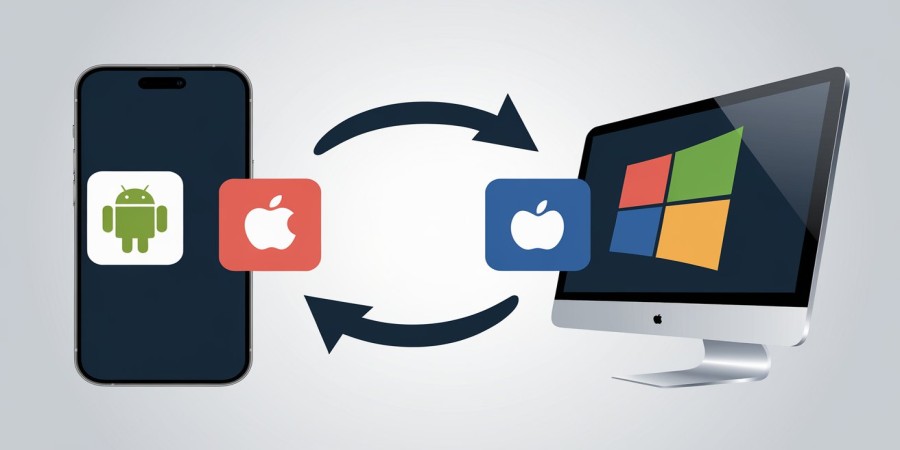
Nov 09, 2024 12:08 AM
Categories
Comments (0)